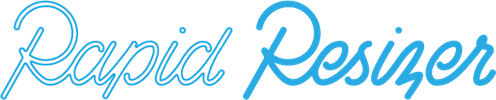How to Create a Halloween Sign
It’s almost Halloween again and it’s a great time to use Rapid Resizer to create a signs and decorations. You can use the Designer Tool to combine images and text to make the perfect lettered decoration, so keep reading to find out how simple it is.
First I downloaded the Halloween images from this website that offers images for personal and commercial use by Gabriele Malaspina. Visit his site at http://www.succodesign.com to download the Halloween zip file for free which includes colored and flat versions of these icons in various file formats. I am only using the line drawing version of his designs for this project.
If these images don’t work for your design, you can also search for other free images at Pixabay or Unsplash. Then go to Rapid Resizer and click on the Designer Tool.
Click “Import Design” and choose your Halloween image. If you have downloaded the file I am working with, you will need to crop it to take the other files out of the image as well as to divide the line drawings in order to place text in the middle. To do so, click the Printer icon at the top of the page to get to the editing tools on the Resizing page.
Then click the Crop button which will direct you to that tool where you can highlight the area to be cropped with the dotted lines.
Click “New Project” at the top of the screen to get back to the home page. Repeat the process to crop the other line of Halloween icons so that you will have two separate lines of icons in your Saved Designs.
You can either go to the Designer tool to upload the image again and click the Print button to get to the editing tools, or you can just click the blue button the main page where it says “Upload a Design to Resize” which will take you directly to the Resizing page. Then click on the Designer tool to upload one section of the cropped icons from your Saved Designs.
Repeat to add the second line, and drag by the corners to make it larger or smaller, and drag by the middle to arrange it where you would like it to be on the page.
Then click “Add Text” from the drop down menu and choose the font you would like to use. I have used a font called “Mountains of Christmas” as it is easy to trace for the type of project I am making.
The fonts are listed alphabetically in the Designer tool, but if you would prefer to view the font library by category then save your design and click the home button to return to the main page. Then click on the Letter Stencil Maker to see the font library there - the Halloween fonts are all listed under the Novelty tab.
If you prefer the letters filled in with black or color then click on the Options drop down menu below the font library to do so. If you make your design here then you have to click the Print button in order to save it and then click New Project to return to the Designer tool where you can import it from your Saved Designs.
Otherwise, if you know which font you want and only need an outline as I have, just click the Add Text button and type in your phrase. Arrange it between the images. You may want to turn on the grid in the drop down menu for a more precise placement.
Click the Printer icon at the top of the page to print your design or to edit it further on the Resizing page. If you would like to invert the image, click the Save Ink tool from the drop down menu where it says “Customize before Resizing” and then click the Invert button.
You may want to print it as it is if you don’t want to trace it to transfer it to another sign material.
Here is what the image looks like both ways. I am using the original version for my project.
I am transferring the image to 11 x 17 inch watercolor paper so I printed the design to fit it which printed across two pages.
I cut the border off on of the pages and taped them together. Then I taped it to a window to trace it, and taped the watercolor paper over it with a low tack tape such as painters tape. You can also use a light box.
I traced it with a pencil and then used watercolors to paint the design. I outlined the icons and letters with silver and gold metallic pens and added some stars to complete the sign.
I used the Pilot brand of metallic markers which ran much more than I would have preferred, and recommend you try out various types of metallic markers if you would like to add some sparkle to your project.
I hope you enjoyed this tutorial about making a Halloween sign and that you feel inspired to visit Rapid Resizer to make a project. Just click this button and if you like, please leave any comments or questions below.
Happy Creating!
~Melissa